Deploying ThousandEyes Enterprise Agent Container on Trustgrid
7 minute read
Description
Running the ThousandEyes Enterprise Agent from remote locations on Trustgrid Nodes enables organizations to monitor network latency and performance across different regions, ensuring a consistent user experience. It helps identify issues and proactively address network problems before they impact users. This monitoring can go beyond Trustgrid’s native hop monitoring to perform additional tests. For organizations already using ThousandEyes this can provide a single pane of glass view of network performance.
This guide walks through how to download the latest published container, push it to the private Trustgrid container repository for your organization and then configure an Trustgrid node or cluster to run the container.
Prerequisites
- You will need an existing ThousandEyes account
- Within this account you will need to generate an account token to be used in the deployment of the containers.
- The host node will need sufficient resources to run the container including:
- 1.5-2GB of free RAM under normal operating conditions
- 3-5GB of free Disk Space
- CPU use will depend on the number of test being performed but as a general recommendation a 2-core machine that operates under 40% CPU utilization under normal conditions should be suitable
- The container will use the host node’s WAN IP information to connect to the ThousandEyes cloud. If behind a firewall ensure you follow ThousandEyes recommended firewall configuration.
- Additionally the container regularly attempt to upgrade its base Ubuntu packages via the public Canonical APT repositories via port 80. There does not appear to be a static list of IPs for these repositories. The container will run without but will log frequent warnings about failed upgrades.
- Trustgrid recommends running this container on node running versions newer than package version 1.5.20230302-1595
Container Image Management
There are two ways that the ThousandEyes Enterprise Agent container published at hub.docker.com can be pulled down by a Trustgrid node to execute.
Pull Directly from hub.docker.com
In this method, the Trustgrid node will attempt to connect directly to hub.docker.com.
Pros:
- Quick and easy to setup
Cons:
- Requires all nodes to have port 443 access to hub.docker.com. This can be a challenge in highly secure environments.
- Limited ability to control the actual image being run. For example, if you utilize thousandeyes/enterprise-agent:latest, then any time a new version is pushed up with that tag the nodes will pull an updated version that you may not have tested.
Pull from private Trustgrid repository
Every customer organization is given a namespace in a private container repository hosted in the Trustgrid control plane, which nodes should already have access to. In this method, you first pull down the image to a system with docker running, log into your organization’s custom repository, tag the image in the correct namespace, and push the image back up.
Pros:
- More secure.
- Provides control over what image is available and used.
Cons:
- Requires a third device with docker running to pull/tag/push the image.
Process
(Optional) Push Container Image to Trustgrid Repository
The steps below need to be performed on a machine with Docker installed and running.
:latest can be replaced by a specific version tag if desired.- Login to your organization’s private repository.
- run the command
docker pull thousandeyes/enterprise-agent:latest - run the command
docker tag thousandeyes/enterprise-agent:latest docker.trustgrid.io/<orgname>.trustgrid.io/thousandeyes-enterprise-agent:latestbeing sure to replace<orgname>with your organization’s Trustgrid domain. - run the command
docker push docker.trustgrid.io/<orgname>.trustgrid.io/thousandeyes-enterprise-agent:latest
Create Required Volumes
The ThousandEyes container requires three persistent volumes.
- In the Trustgrid portal navigate to the node or cluster where you want to run the containers.
- Select the Container Management → Volumes panel.
- Use the Add Volume button to create the three volumes listed below.
te-agent-libte-agent-logste-browserbot-lib
Configure the Container
Navigate to Container Management → Containers
Create the Container
- Click Add Container
- Give the container a name
- Leave Execution Type as “On Demand”
- Select the image
- If you followed the above process to push the image to your private repository:
- From the image drop down select the image you pushed to the Trustgrid repository above.
<orgname>.trustgrid.io/thousandeyes-enterprise-agent - From the tag drop down select
latest(or the version tag you applied)
- From the image drop down select the image you pushed to the Trustgrid repository above.
- If you chose to pull directly from hub.docker.com:
- Enter
thousandeyes/enterprise-agentin the image section - Leave
latestin the tag field unless you want to specify a different version tag published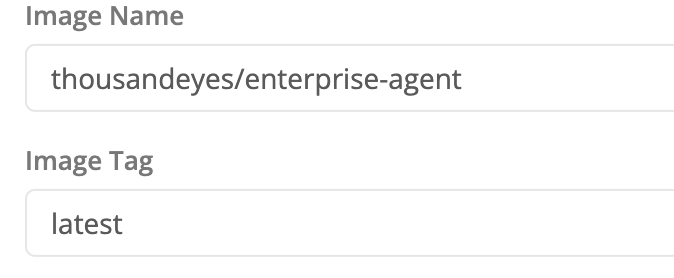
- Enter
- If you followed the above process to push the image to your private repository:
- Click Save
- In the Containers table, click the link to open the properties of the newly defined container and proceed to the steps below to complete the configuration
Configure Environmental Variables
In the Environmental Variables Section
- Add a variable named
TEAGENT_ACCOUNT_TOKENThe value will need to be the account group token generated within your ThousandEyes portal - Add a variable named
TEAGENT_INETwith a value of 4
(Optional) the HOSTNAME variable can be defined to determine the name used to register the agent in the ThousandEyes system. By default it will register using the the hostname of the Trustgrid node.
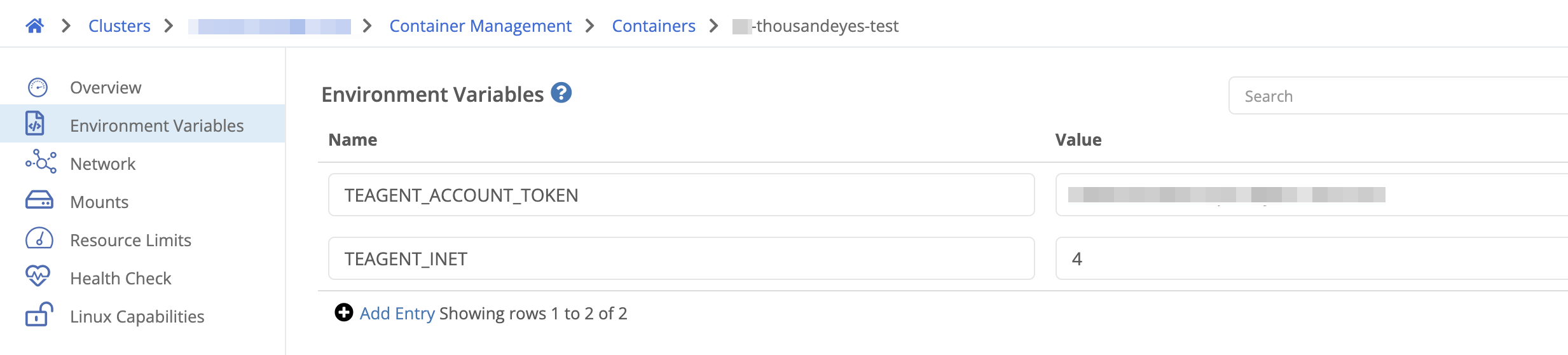
Add Volume Mounts
You will need to add the following Mounts to the container.
| Type | Source | Destination |
|---|---|---|
| Volume | te-agent-lib | /var/lib/te-agent |
| Volume | te-agent-logs | /var/log/agent |
| Volume | te-browserbot-lib | /var/lib/te-browserbot |
- Click Add Entry
- Select Volume as the type
- Select the Source Volume you created earlier
- Copy and paste the destination from the table above
- Click the green arrow to save the entry
- Repeat with the other two mounts
Click the Save button

Set Resource Limits
Resource Limits are intended to reduce the risk of the container consuming CPU, Memory or IO resources to the point they impact other services on the node such as VPN traffic.
- Enter
40for the CPU Max % - Enter
1536for the Memory Max (granting up to 1.5G of RAM) - Enter
1024for the Memory High (this will attempt to limit the container to 1G of RAM) - Leave the IO and Limits settings blank.
- Click Save
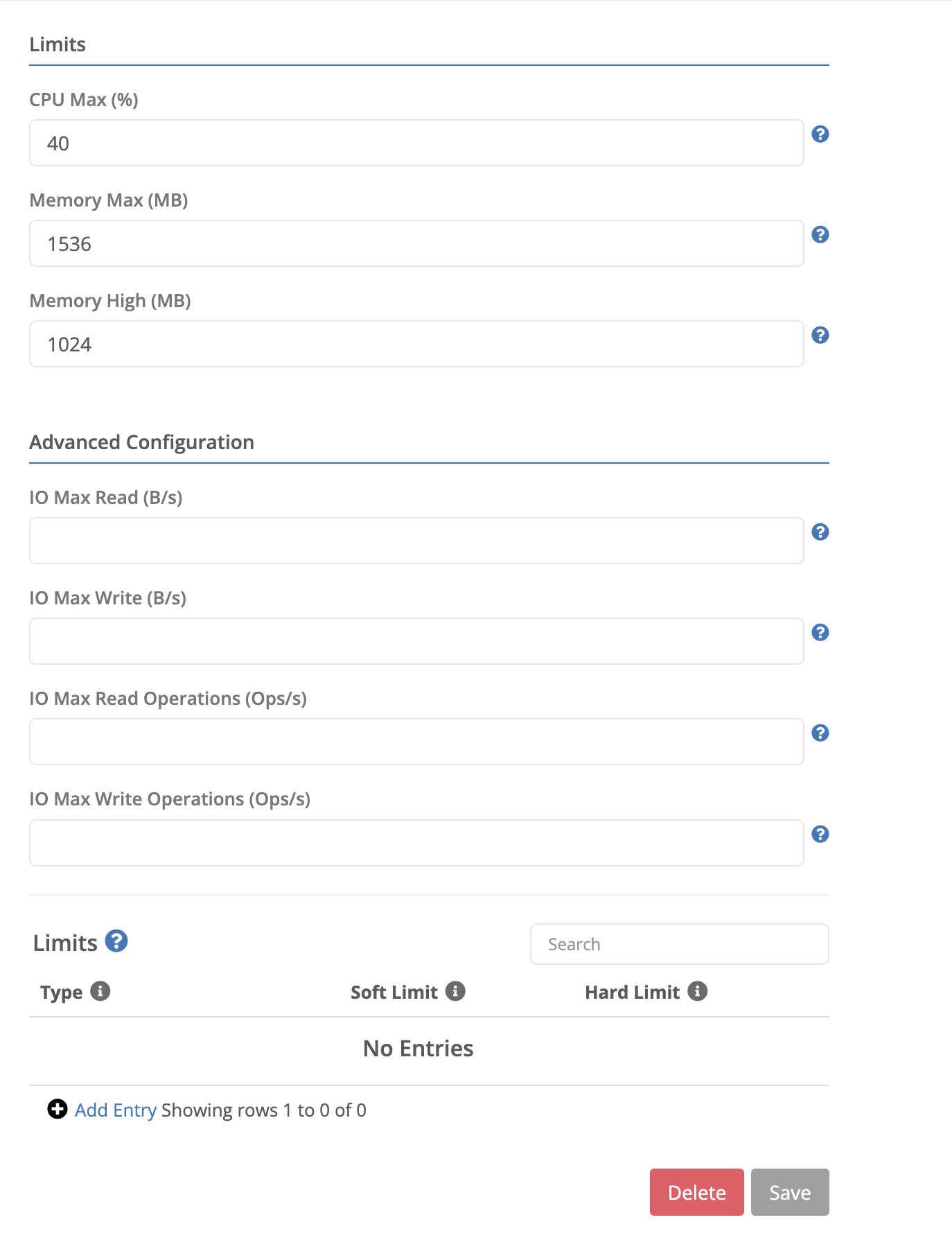
Linux Capabilities
The ThousandEyes Agent container needs the NET_ADMIN and SYS_ADMIN capabilities to function as expected.
- Click Add Entry
- From the list select NET_ADMIN and click the green checkbox to save
- Repeat to add SYS_ADMIN
- Click the Save button
Test Container Functionality
On Demand containers only run when specifically started via the Trustgrid control plane. This is idea for testing the configuration before setting the containers to run as a service
- Navigate to the new container’s Overview page
- If the container was defined at the Cluster level, navigate to one of the member nodes’ Container Management → Containers page and click on the container. Usually best to start with the standby member if the cluster is in production
- Click the “Start” button
- A new window should pop-up (if not check to see if you browser is blocking pop-ups). The container will:
- The first time the container is run it will download the container image. The ThousandEyes agent container is ~1.2G at this time so it can take a while depending on available. Subsequent starts will only check to see if new layers are available.
- Start the container and display the standard output
- After the container has started, log into your ThousandEyes account and confirm you see the Enterprise Agent listed.
- Stop the running container by clicking the Terminate button.
- (Optionally) If working with a cluster repeat the above with the steps with the other cluster member.
Set the Container to Service
Once satisfied the containers are running as expected you’ll want to set the container to run as a Service so that it stays running at all times
- Navigate to Container Management → Containers and select the ThousandEyes container
- If dealing with clustered nodes do this from the Cluster page
- On the Overview page change the Execution Type from “On Demand” to “Service
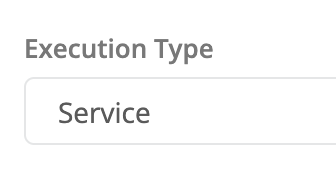
- Click Save
- After a minute or two you should be able to click the Logs button to confirm the container started
Feedback
Was this page helpful?
Glad to hear it! Please tell us how we can improve.
Sorry to hear that. Please tell us how we can improve.