Advanced Network Configuration
For changing IP, Speed/Duplex and MTU when not possible via control plane
4 minute read
The Trustgrid node console allows local console access to a Trustgrid Node whether a physical or esx node for the purposes of IP reconfiguration or network level troubleshooting and verification.
| Device | Serial Port Type | Speed (bps) | Data Bits | Parity | Stop Bits | Flow Control |
|---|---|---|---|---|---|---|
| Lanner NCA-1210 | RJ45 | 115200 | 8 | None | 1 | None |
| Lanner NCA-1515 | RJ45 | 115200 | 8 | None | 1 | None |
| Lanner NCA-1010 | RJ45 | 115200 | 8 | None | 1 | None |
| Lanner NCA-1513 | RJ45 | 115200 | 8 | None | 1 | None |
tgadmin and password of mac address of the wan nic of the device all lowercase including colons. Example 82:f5:48:a9:14:05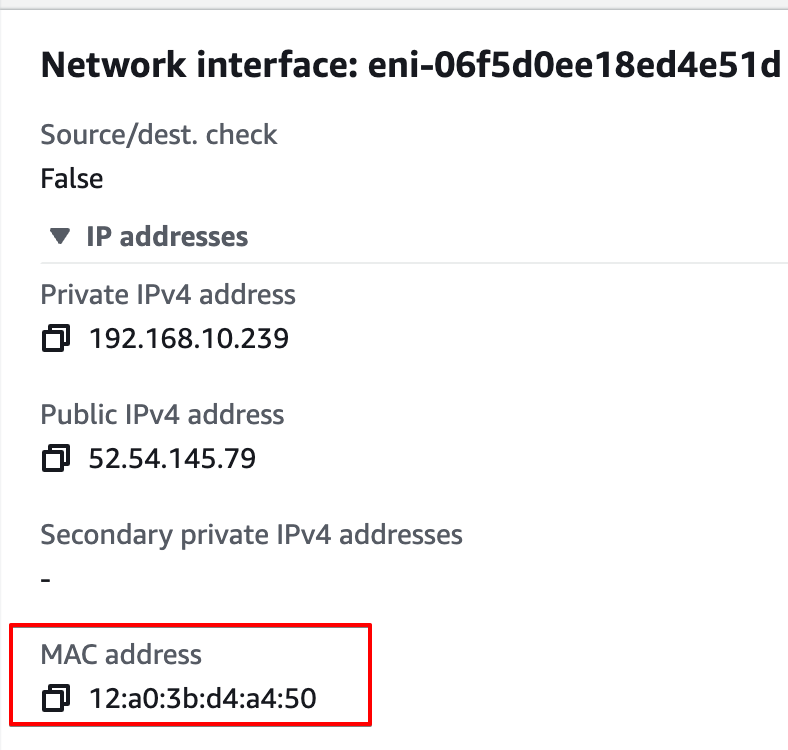
- instead of :. You will need to convert to lowercase and : when entering as the password
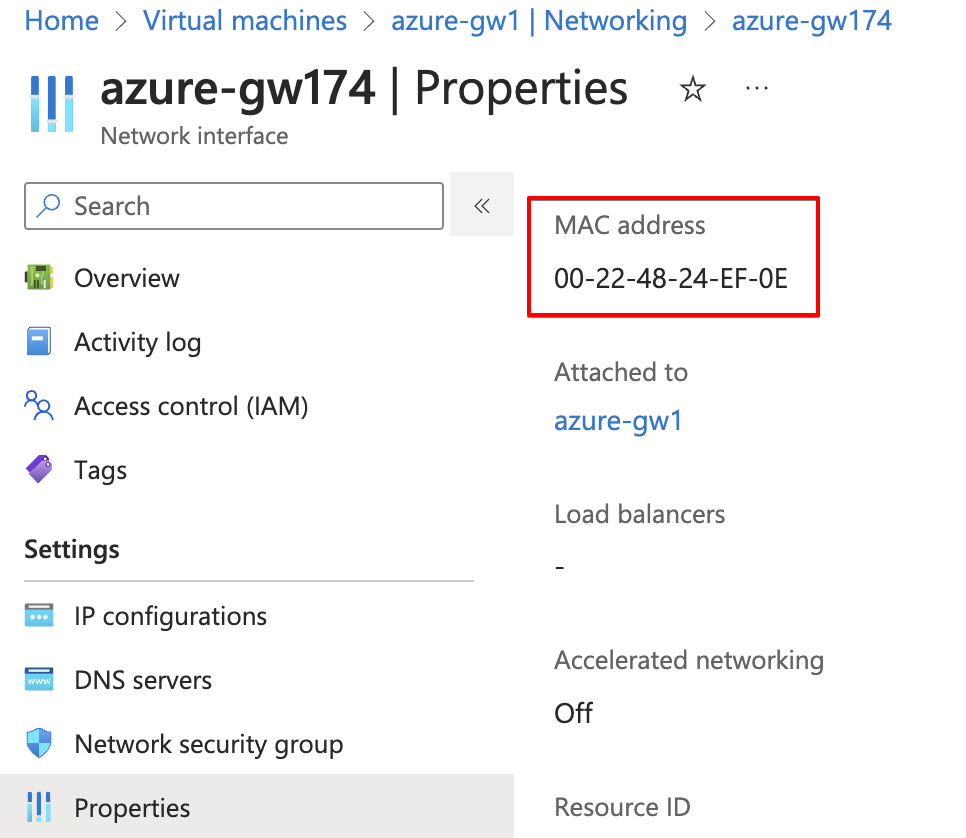
As seen below the console dashboard displays information on the current version of software the node is currently running as well as the connectivity/network status.
The network status section displays information about the node (name, domain, version, etc) as well as the current WAN IP address in CIDR format. Beneath this information it will display the health of the node’s control plane connectivity
| Field Name | Description |
|---|---|
| DNS Status | Can the node resolve DNS requests with the configured DNS servers |
| Cloud Controller | Can the node connect to zuul.trustgrid.io on port 8443 |
| Software Repository | Can the node connect to repo.trustgrid.io on port 443 |
| Configuration Endpoint | Can the node retrieve updated configurations gatekeeper.trustgrid.io on port 443 |
Below is what is shown with successful connectivity:
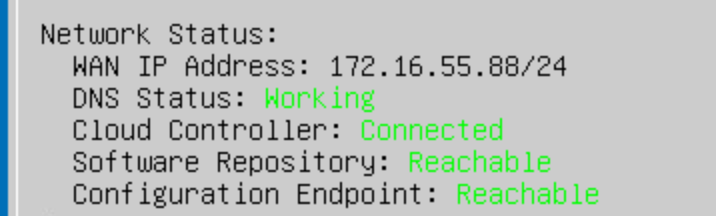
And this shows a node unable to communicate:
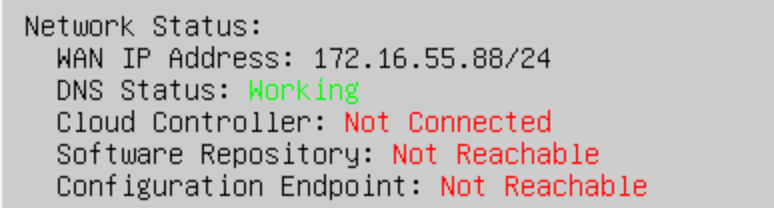
To change the nodes WAN IP address:
tgadmin and the password of the mac address of the WAN interface of the device.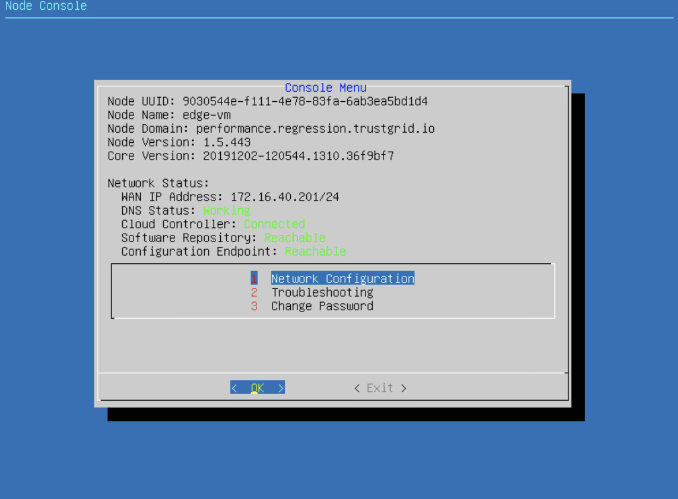
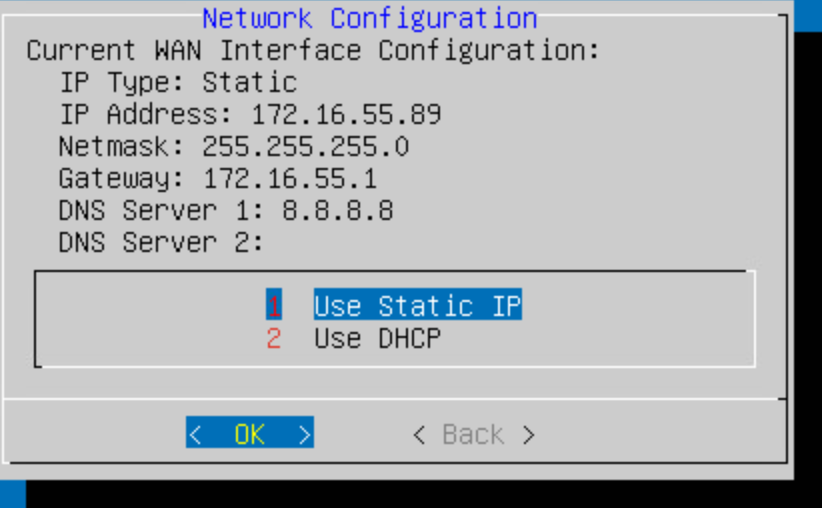
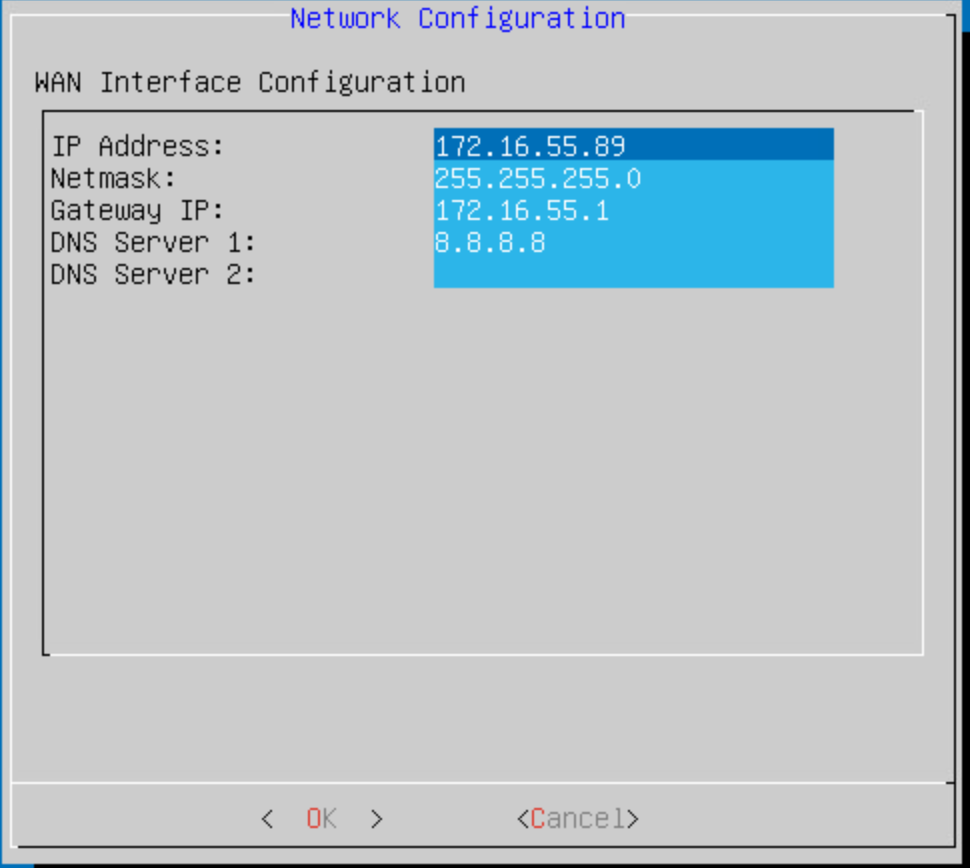

The tgadmin user’s password can be changed by selecting option 3.
You will then need to enter the current password (mac address of wan nic all lowercase with colons) followed by the new password.
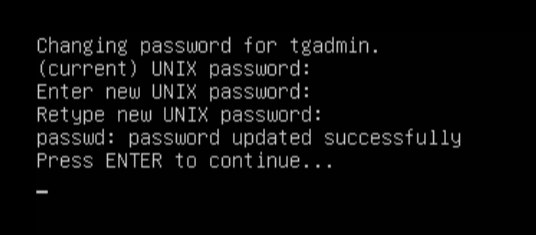
After this password is changed it can only be reset if the device successfully connects to the Trustgrid control plane. Please ensure the password is appropriately documented for future use.
For changing IP, Speed/Duplex and MTU when not possible via control plane
Shows how the Trustgrid console can be used to register and deregister a Trustgrid Node
Additional tools for troubleshooting connectivity
Was this page helpful?
Glad to hear it! Please tell us how we can improve.
Sorry to hear that. Please tell us how we can improve.