Upgrading Trustgrid Appliance Nodes
3 minute read
How an Appliance Node Upgrades
The upgrade process will:
- Upgrade the Trustgrid application package. As part of this process the node will backup the current running version.
- Apply security updates to install operating system packages.
- Reboot the Trustgrid node appliance.
For details on what this looks like from a network level see the Node Upgrade Process KB article.
Frequently Asked Questions
- Is the upgrade disruptive? - Yes. While the appliance is upgrading services will remain available, though performance may be degraded. However, the reboot step will make all services unavailable until the appliance fully boots and starts the Trustgrid service. Typically this takes a few minutes depending on the underlying hardware.
- How long will the upgrade take? - This is highly variable but typically this takes between 10 minutes and an hour. Below are a list of things that influence how long the upgrade takes:
- Internet bandwidth - This determines how quickly the node can download the updates.
- Time since previous update - The longer a node goes without updating the more security packages are likely to be required.
- CPU and disk performance - The upgrade process involves significant CPU processing and to a lesser extent disk I/O. The upgrade process is single-threaded, so core speed is more important than number of cores.
Best Practices
- Upgrade nodes regularly to ensure access to the latest features and security updates
- For clustered nodes:
- Upgrade the standby node
- Change the standby node to be the configured master/active and wait for it to claim this role.
- Upgrade the new standby node in the cluster
- Utilize an Alert Suppression Window to reduce the number of alarms generated if upgrading many nodes.
Required Permissions
In order to perform the below actions a user must have a policy applied with the following permissions to the nodes that will be upgraded.
"statements": [
{
"effect": "allow",
"actions": [
"nodes::read",
"nodes::upgrade",
"nodes::manage",
"nodes::service:node-upgrade",
"portal::access"
]
}
],
The above is only a partial policy. Use the policy creator to define a complete policy
Upgrading a Single Node
- Navigate to the node that will be upgraded.
- From the tool bar click the Upgrade button.
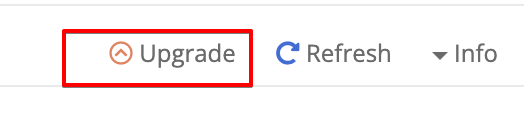
Upgrade button - When prompted enter the node’s name and click confirm.
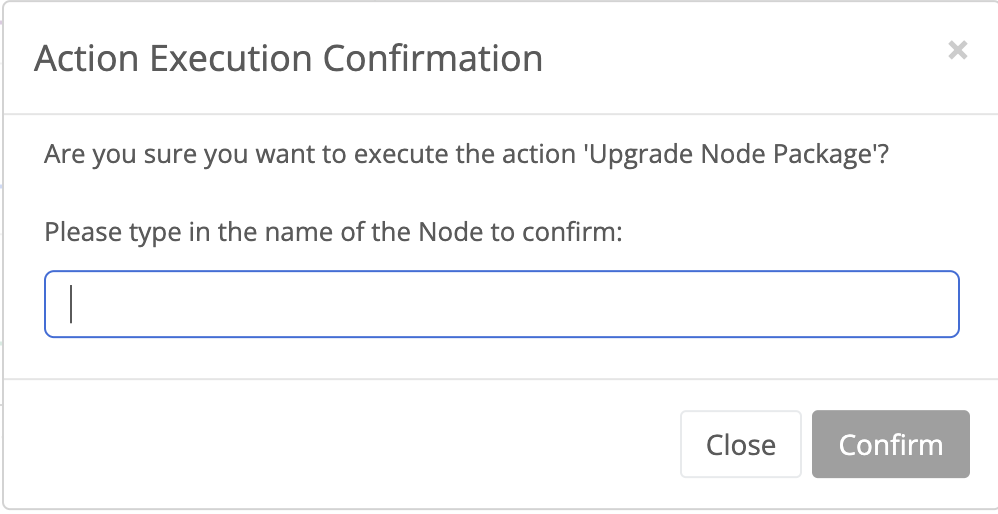
Node upgrade confirmation - A dialogue will indicate the command was successfully sent.
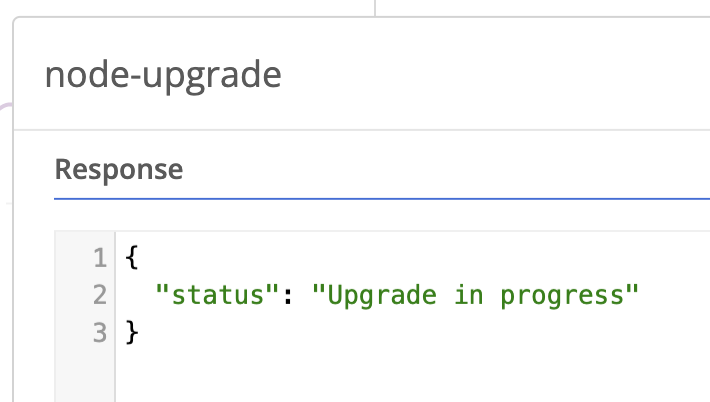
Node upgrade response
Upgrading Multiple Nodes
- Navigate to the Nodes table.
- (Optional) Use the search box or apply a tag filter to filter the displayed nodes.Note: if you change the search or tag filter any selected nodes will be deselected.
- Use the check boxes to select the desired nodes.
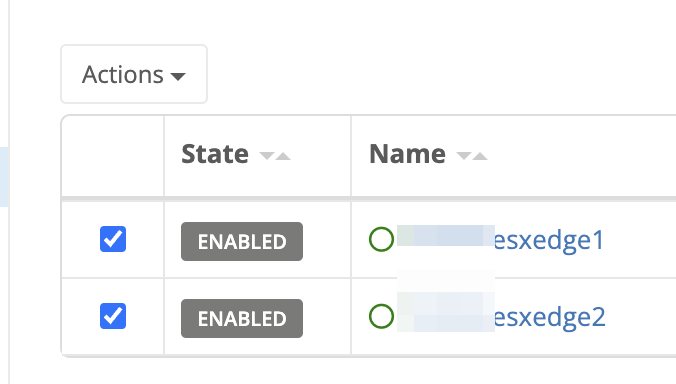
Nodes table - From the actions dropdown select Upgrade.
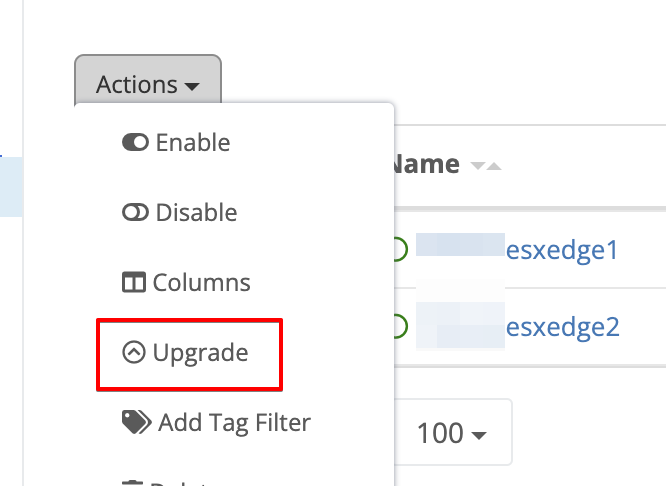
Action > Upgrade - When prompted, confirm you want to proceed with the bulk upgrade.
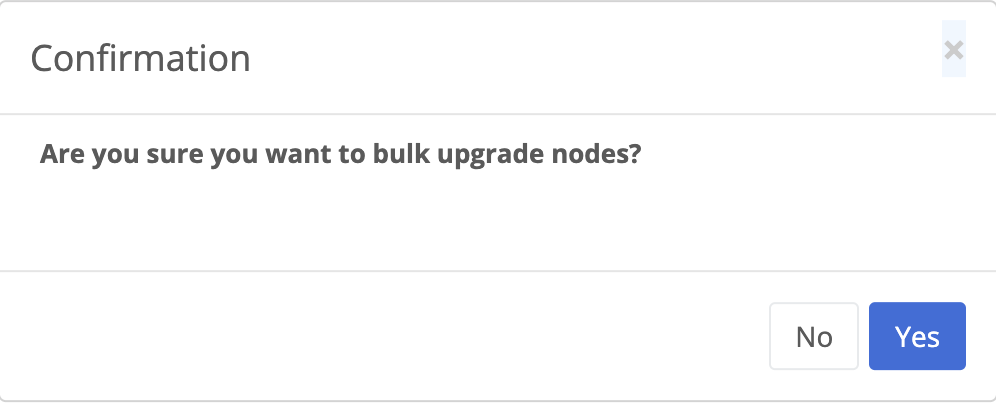
Confirm bulk upgrade - A table will be presented showing the status of each node upgrade request.
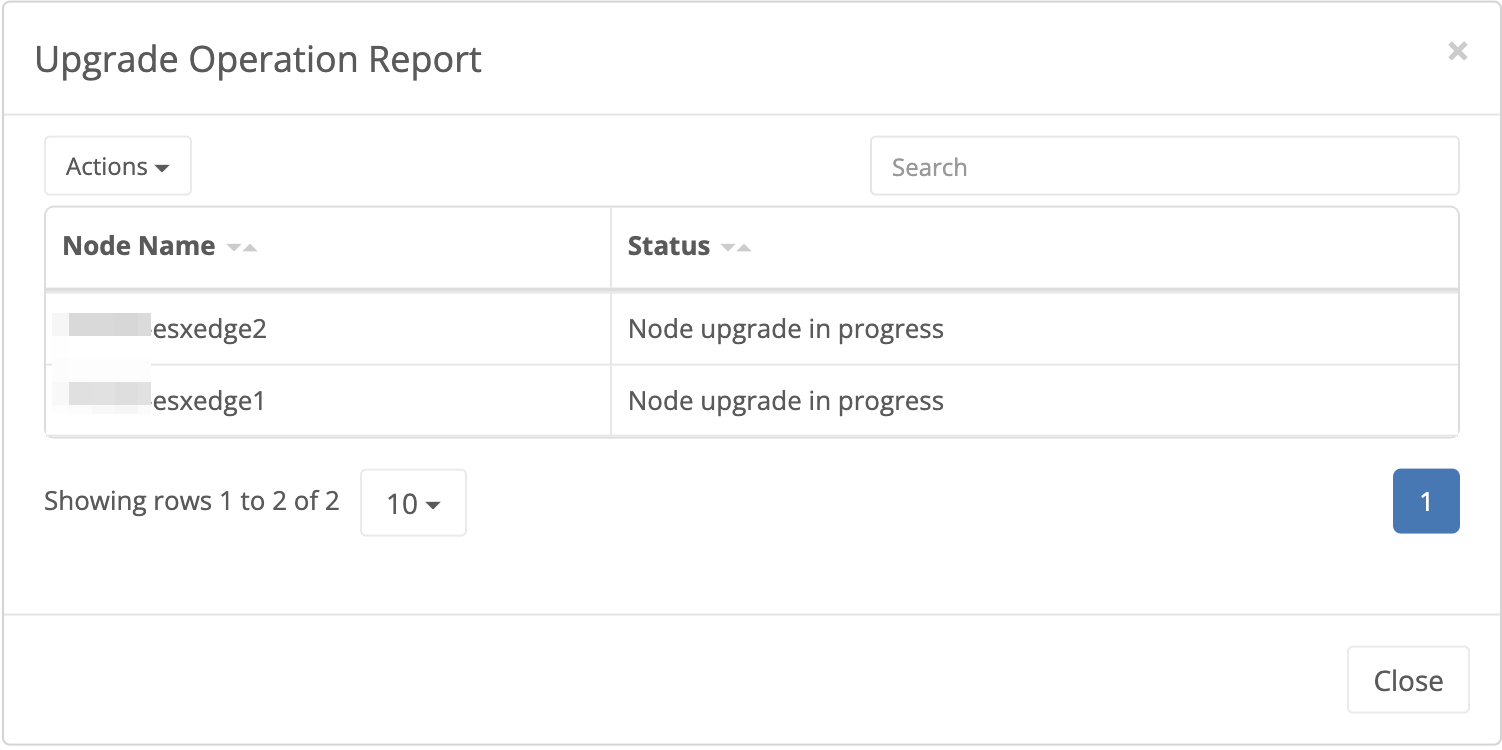
Upgrade Operation Report
Monitoring Upgrade Progress
You can monitor the upgrade status from a node’s Info tab.
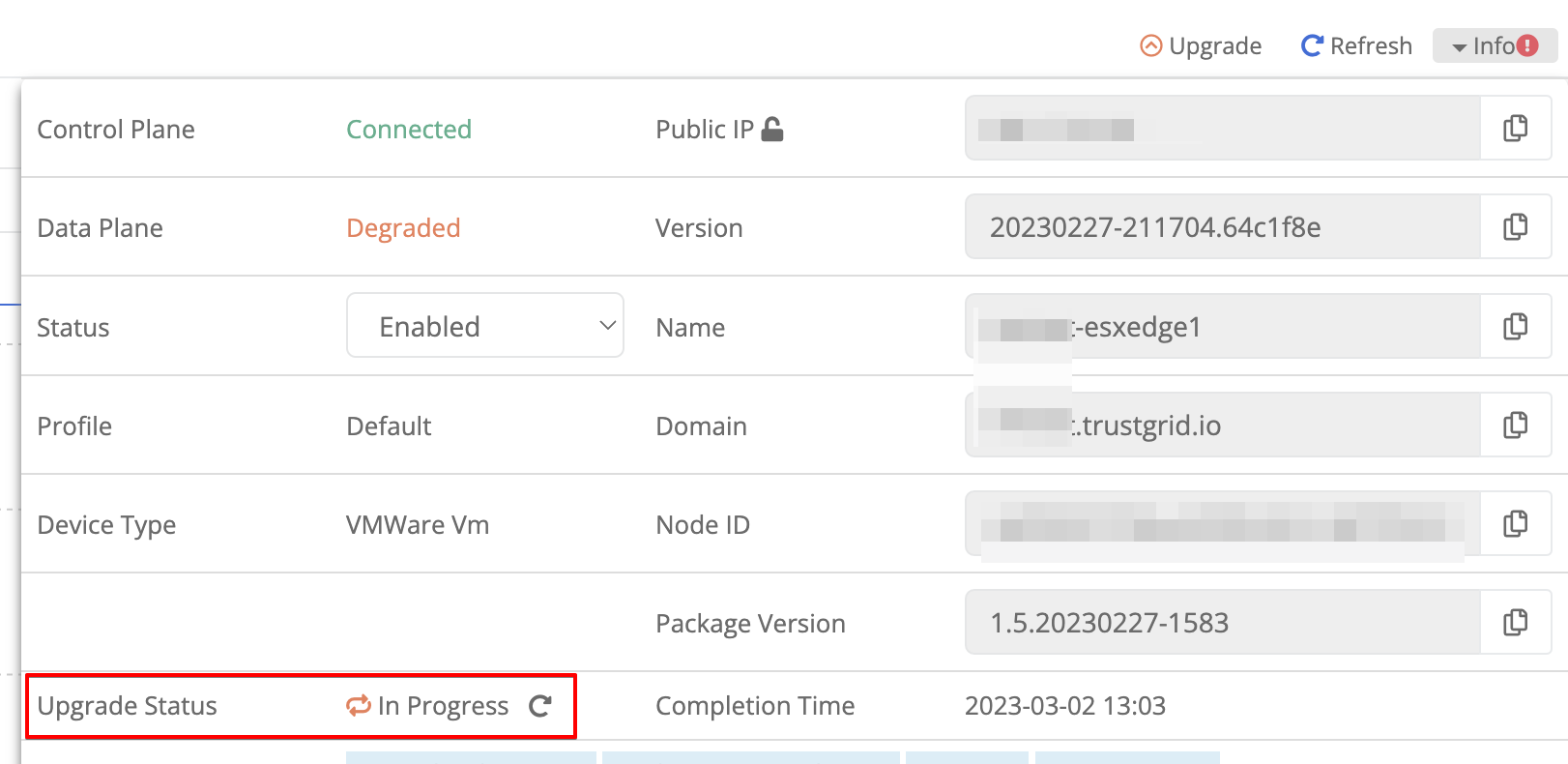
There are two fields
| Field Name | Description |
|---|---|
| Upgrade Status | Shows the most recent status of an upgrade operation on this node. Possibly values are:
|
| Completion Time | Shows a timestamp for the last time an upgrade operation completed. |
Note: if an upgrade is currently In Progress, then this will be the completion time of the prior upgrade operations

Feedback
Was this page helpful?
Glad to hear it! Please tell us how we can improve.
Sorry to hear that. Please tell us how we can improve.