Changing the WAN Interface IP
6 minute read
The WAN interface of a Trustgrid node is used to build connections to both the Control Plane and any Data Plane connectivity. Any change to this IP address is disruptive and presents a risk that the device will go offline if incorrect information is provided. This could potentially require a technical resource to go onsite to reconnect physical devices.
The document details the process of updating the ETH0 - WAN Interface IP via the Trustgrid portal. This change can also be performed via the Trustgrid LocalUI .
Network Adapter 1 - WAN IP Change - Try Method
Nodes must be running version 20200331 or newer to use the Try method Trustgrid nodes have the ability to test a new IP configuration before permanently applying the configuration to the device. The process works like this:
The user will enter the new IP configuration into the portal and click Try
The user will select the duration to try the new configuration (10, 30 or 60 minutes)
a. If the device successfully reconnects to the control plane after the select time the user will have the option of importing and saving this new configuration permanently, or reverting to the previous configuration.
b. If the device does not reconnect within the chosen duration, the device will automatically revert to its previous IP address configuration.
The device will revert to the original IP if it is rebooted or power cycled after initiating the “try” option and before importing and saving those changes in the portal.
Changing Network Adapter 1 - WAN via Try - Detail Process
Login to the portal and navigate to the Node that you wish to reconfigure.
Confirm the node is actively connected to the cloud
Note: If the device is not online when the below IP change is made it cannot pull this config from the device. Until it reconnects to the cloud it will continue using the original IP address.
a. First confirm there is a green dot next to the node name
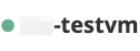
b. Confirm that you can open an interactive tool such as Terminal or Sniff Interface traffic. Leave this tool open so you know it when the device
Navigate to the Configuration > Network section and confirm Network Adapter 1 - WAN Interface is selected.
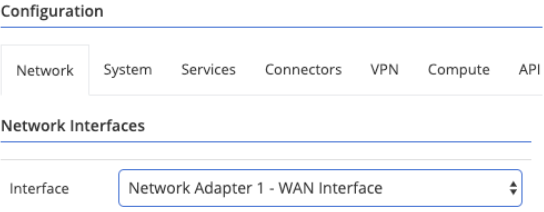
- Set the IP settings to the desired new configuration
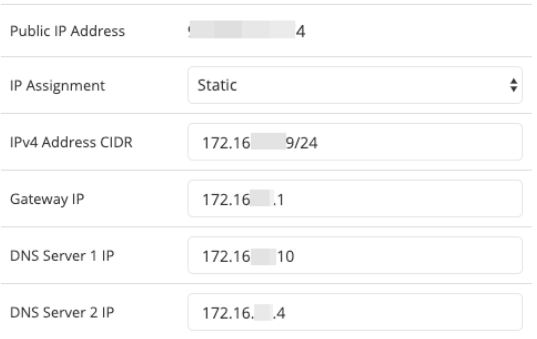
a. Not that the IP adress and the subnet mask are to be entered in CIDR notation
- SCroll down and select
Try
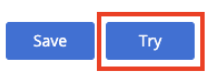
- Select the duration of time the device should be allowed to be disconnected before reverting to the prior IP configuration and click
Confirm
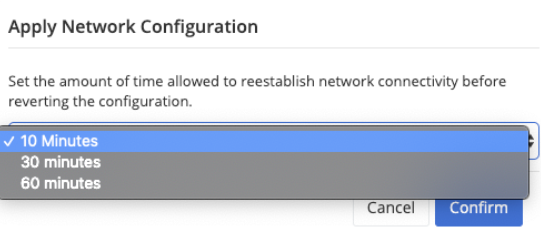
- The below warning will be presented for confirmation. You will need to type in the word ‘yes’ to confirm.
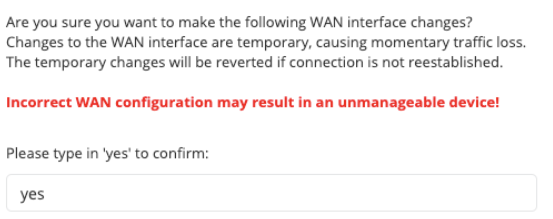
At this point the device will apply the new IP address and attempt to reconnect.
a. If the device cannot connect for the chosen duration the settings will revert to the original IP settings.
b. If the device successfully reconnects you will be presented with the below options. You may need to refresh the page to see these options.
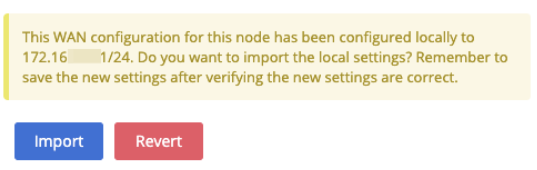
i. Import - This option will update the portal to show the new IP address information. ii. Revert - This option will revert the portal to show the original IP address information.c. Select the desired option and then scroll down and select
Save. Again you will be prompted to confirm the change.
Network Adapter 1 - WAN IP Change - Save Method
This process is very similar to the above with the exception that the change is permanent. The device will continue to use the configured IP address until either:
The device connects to the cloud using the newly saved IP, at which point this process or the above Try method can be used to reconfigure the IP remotely
The device is reconfigured locally using either the Trustgrid Local UI or console (contact Trustgrid Support)
Changing Network Adapter 1 - WAN via Try - Detail Process
Login to the portal and navigate to the Node that you wish to reconfigure.
Confirm the node is actively connected to the cloud
Note: If the device is not online when the below IP change is made it cannot pull this config from the device. Until it reconnects to the cloud it will continue using the original IP address.
a. First confirm there is a green dot next to the node name
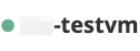
b. Confirm that you can open an interactive tool such as Terminal or Sniff Interface traffic. Leave this tool open so you know it when the device
- Navigate to
Configuration->Networksection and confirm Network Adapter 1 - WAN Interface is selected.
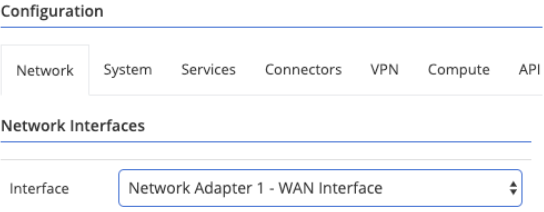
- Set the IP settings to the desired new configuration
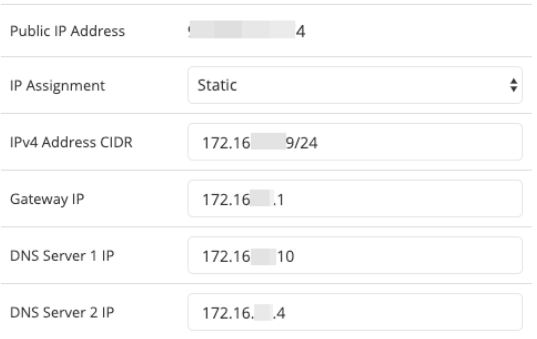
a. Note that the IP address and subnet mask are to be entered in CIDR notation.
After setting the IP address click Save
You’ll be presented with a warning like the below. Type ‘yes’ and click
Confirm.
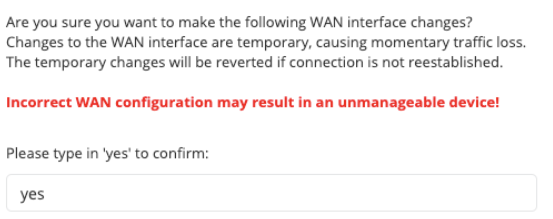
The device will be notified it has an updated configuration. It will pull this configuration down and automatically restart the Trustgrid service using the new IP address.
a. The restart usually takes less than a minute.
b. What ever interactive service you were using (Terminal, etc) should disconnect.
After the local site networking is updated (either physically by moving a cable, or logically by updating the connected switch port config) so that the new IP address can connect the device should come back online.
Addition Post-IP Change Verification
After the WAN IP has been changed there are a few areas where the WAN interface IP may have been used:
Gateway Nodes
If the Trustgrid node is acting as either a public or private gateway, you may also need to update the Public IP field under System -> Gateway -> Server Settings. If your gateway is using DNS instead you will need to update that DNS record accordingly.
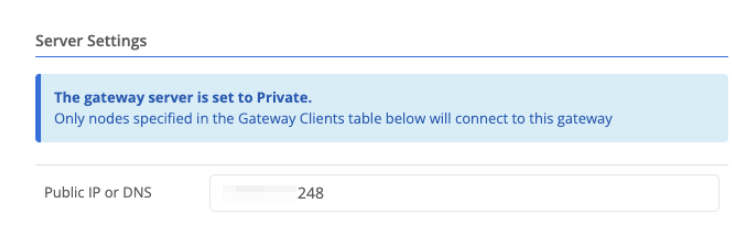
Clustered Nodes
If the Trustgrid node is clustered and the WAN interface IP was being used for the cluster heartbeat you will need to adjust the IP address it is listening.
The heartbeat IP and port is visible under System -> Cluster of each cluster member’s node detail page.
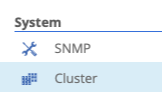
If the Host field is using the old WAN interface IP address, change it to the new IP and click Save.
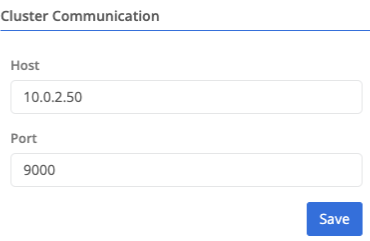
If the nodes has two or more interfaces, it is typical that those LAN interface IPs will be used for the cluster heartbeat. In that case no change is required on this page.
Feedback
Was this page helpful?
Glad to hear it! Please tell us how we can improve.
Sorry to hear that. Please tell us how we can improve.